3. Jupyter notebook 사용하기
페이지 정보
작성자 관리자 댓글 0건 조회 6,349회 작성일 18-09-13 08:16본문
3. Jupyter notebook 사용하기
Jupyter notebook 사용하기
- 탭키를 누르면 프로그램 흐름상 입력한 내용에 맞춰 적합한 변수명, 함수, 객체 등을 표시한다
- 변수명 앞이나 뒤에 ?기호를 붙이면 그 객체에 대한 일반정보를 출력한다.
- shift + tab을 누르면 해당 메소드의 문법 규칙을 보여준다.
주피터 노트북을 실행한다.
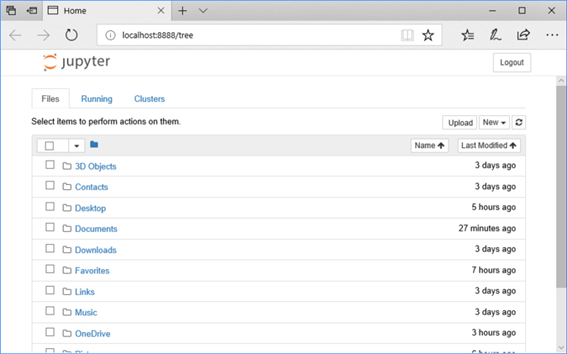
Documents를 클릭한다.
주피터는 노트북 단위로 실행된다.
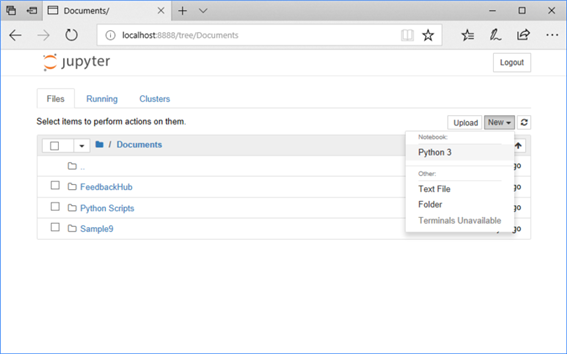
New -> Python3를 선택한다.
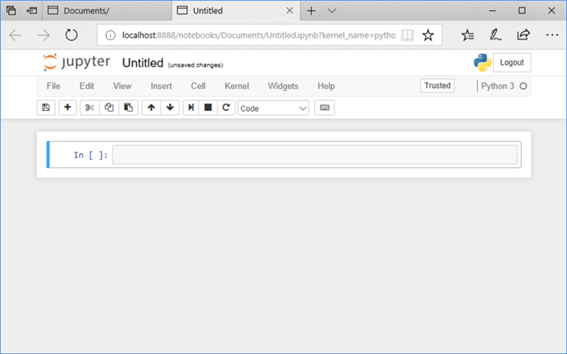
입력박스 부분을 셀이라고 부른다.
분석 결과를 위한 시각화 도구를 임포트 해보자

실행을 위해 도구의 Run cell 버튼을 클릭하거나, Ctrl+엔터를 친다.

In [1] :숫자가 나타나면 정상적으로 실행되었다.
도구에서 [+]을 클릭하여 셀을 추가한다.
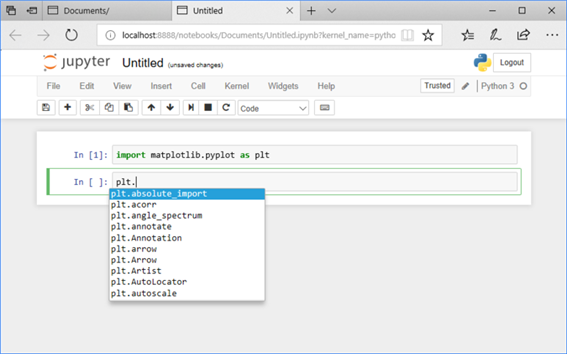
plt.을 입력후 [tab]키를 클릭하면 사용가능한 함수가 나타난다.
plt.plot를 찾아 더블클릭한다.
바로 {shift + tab]을 누른다. 함수에 관한 정보를 볼 수 있다.
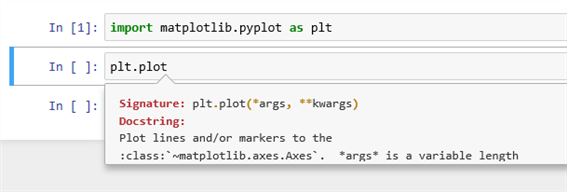
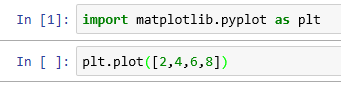
엔터를 치면, 셀이 끝나지 않고 이어서 입력할 수 있다.
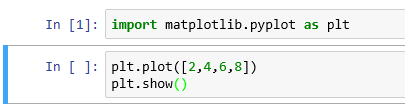
실행버튼을 눌러 실행한다.
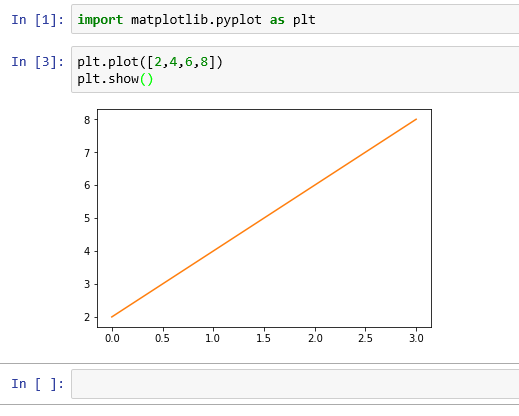
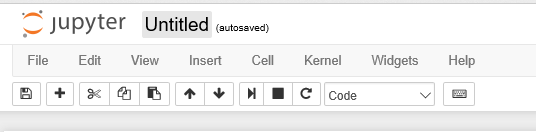
Untitled 부분을 클릭한다.
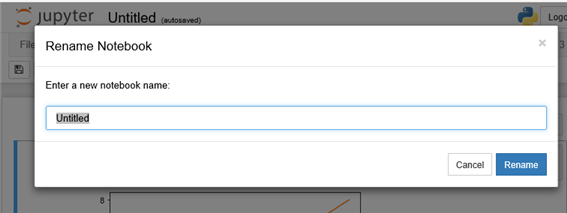
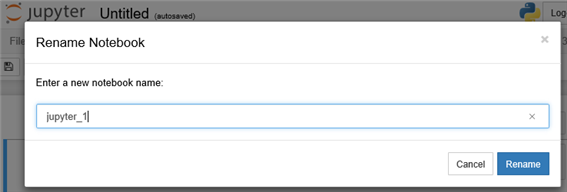
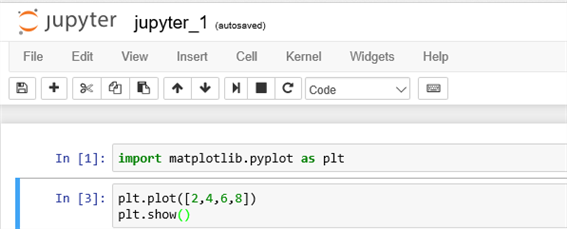
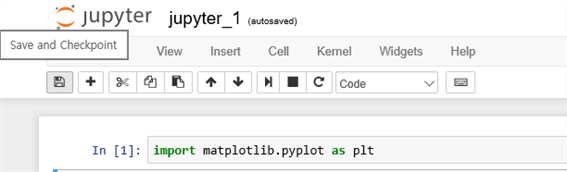
저장버튼을 누른다.
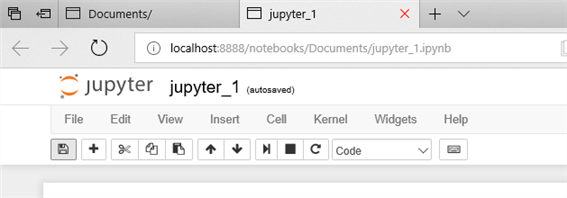
jupyter_1 탭을 닫는다.
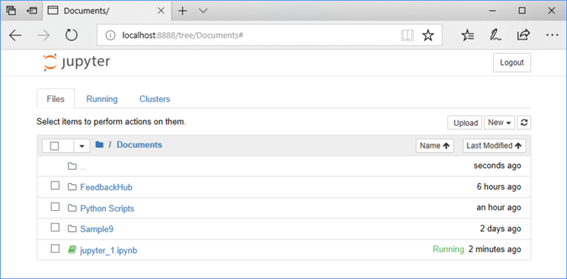
jupyter_1.ipynb 파일이 생성되었다.
파일을 클릭하면 아래와 같이 창이 뜬다.
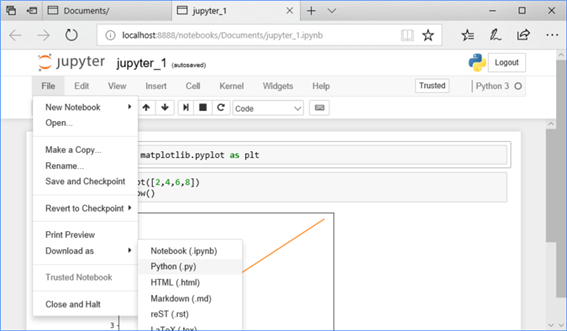
File -> Download as -> Python(.py)을 누른다.
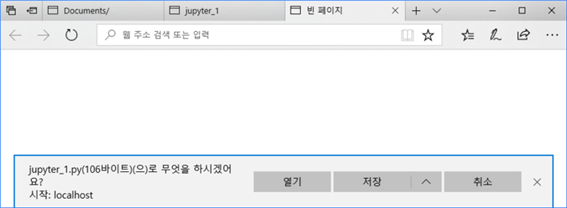
작업 폴더에 저장한다.
저장된 파일을 에디터로 열면 아래와 같다.
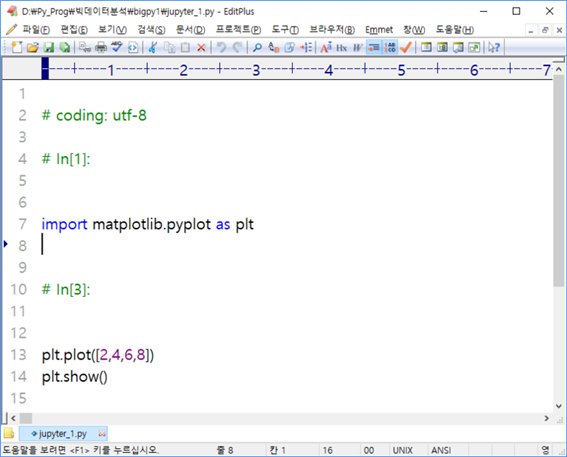
셀실행 방법
- ctrl+엔터 : 현재 셀을 실행한다.
- shift + 엔터 : 현재 셀을 실행하고, 다음 셀을 생성한다.
- 도구의 run 단추 : 현재 셀 실행한다.
댓글목록
등록된 댓글이 없습니다.
