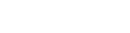1. VMWare에 IOS 설치하기 (1)
페이지 정보
작성자 관리자 댓글 0건 조회 6,469회 작성일 20-07-21 13:49본문
1. 관련 프로그램 다운로드
VMware Workstation XX Player : 가상컴퓨터 프로그램
https://www.vmware.com/products/workstation-player/workstation-player-evaluation.html
Unlocker 3.0.3 이상 : 가상컴퓨터에서 macOS를 설치할 수 있도록 패치하는 프로그램
https://github.com/paolo-projects/unlocker/releases
MacOS Catalina 10.15.1 ISO 설치 파일
https://drive.google.com/file/d/1sVycTswFisNjBJSUoympIHT_TyzS8q4s/view
2. VMware 설치하기
VMware Workstation xx Player를 다운받아 설치한다.
다운받은 설치파일을 실행한다.
계속 Next 를 클릭하여 설치하면 됩니다.
3. Unlocker 설치
Unlocker를 다운받아 압축을 적당한 곳에 풉니다.
win-install.cmd 파일을 마우스 오른쪽을 눌러 "관리자 권한으로 실행"을 클릭합니다.
Windows의 PC 보호 창이 뜨면,
"추가정보"를 클릭하고, "실행"버튼을 클릭하면 진행됩니다.
Windows의 PC 보호 창이 안뜨고 실행될 수도 있습니다.
위와 같이 화면이 보이면 잘 진행된고 있는 것입니다.
Finished 뜨면서 화면이 사라지면 MacOS Catalina를 설치하기 위한 기초 작업이 완료 되었습니다.
4. MacOS Catalina 설치하기
Catalina를 설치해보겠습니다.
VMware를 실행하고 아래와 같이 진행합니다.
Skip this Version를 클릭한다.
Create a New Virtual Machine 를 클릭한다.
I will install the operating system later를 선택하고 Next를 클릭한다.
Apple MacOS X를 선택하고, macOS 10.15를 선택한한다.
Virtual machine name을 입력하고, 디렉토리를 선택한다.
Maximum disk size를 입력한다. 40~60GB 정도면 된다.
Customize Hardware를 선택한다.
이제 하드웨어 설정을 해줘야 합니다.
램은 4~8GB, CPU는 2~4core 정도 설정합니다
시스템 환경에 따라 다르게 설정하셔도 됩니다.
다음은 ISO 설치파일을 선택합니다.
New CD/DVD(SATA)를 선택합니다.
Connection -> Use ISO image file에서 찾기 버튼을 클릭하여 다운로드해 놓은 iso 파일을 선택해줍니다.
설정을 완료하면 메인창으로 돌아온다.
Finish를 클릭한다.
관련링크
- https://kimsungjin.tistory.com/344 2981회 연결
댓글목록
등록된 댓글이 없습니다.