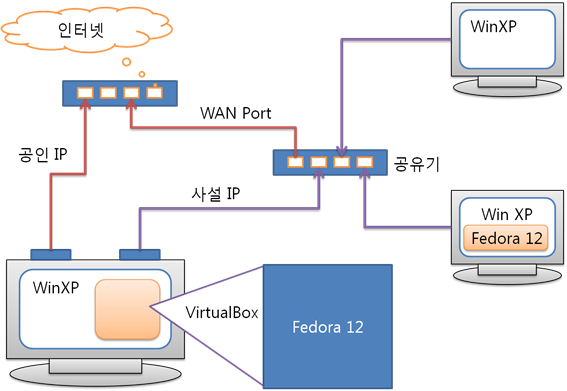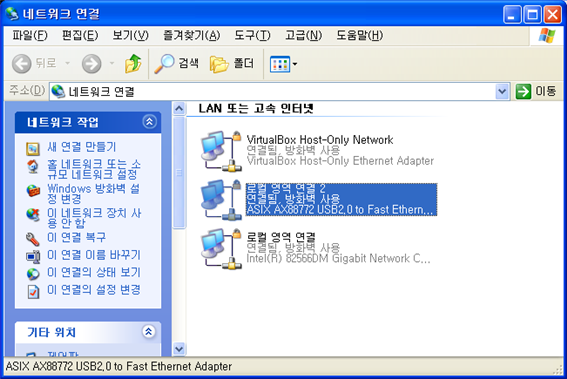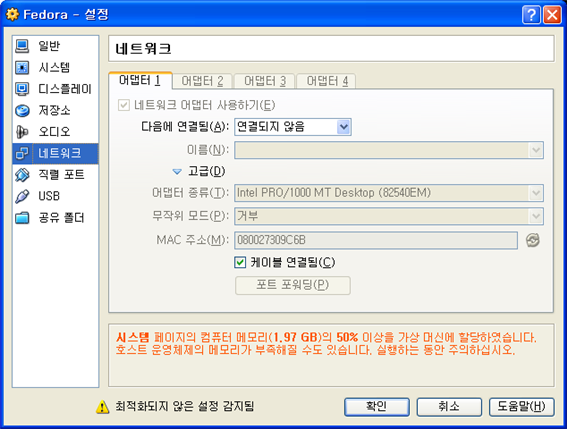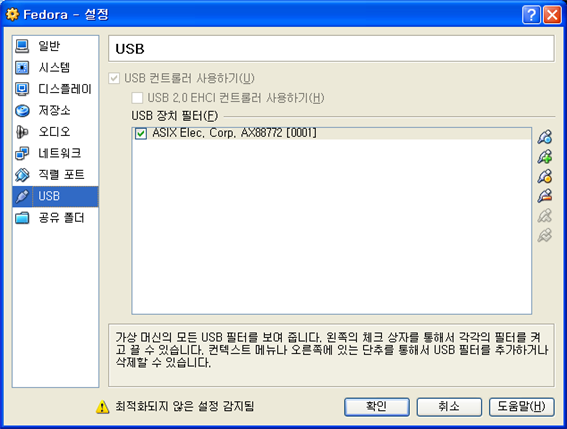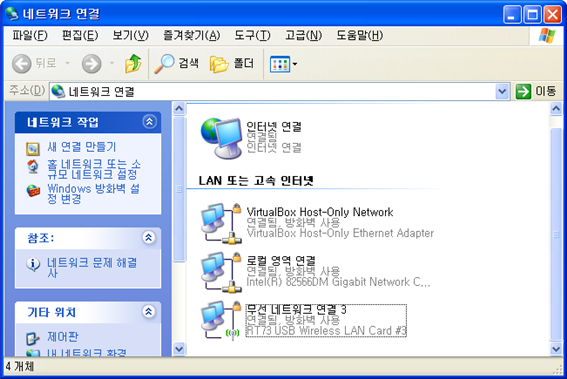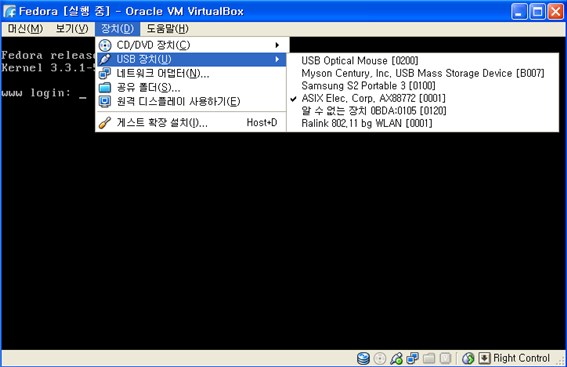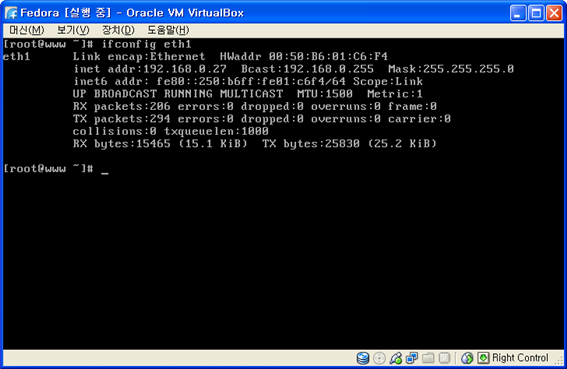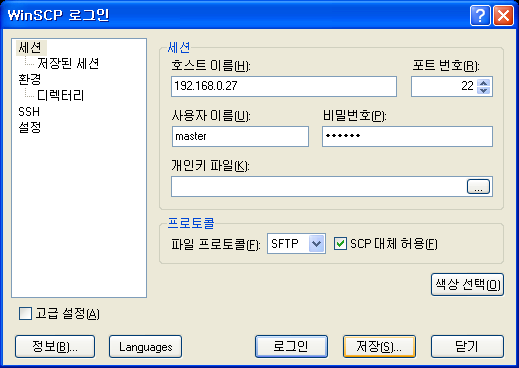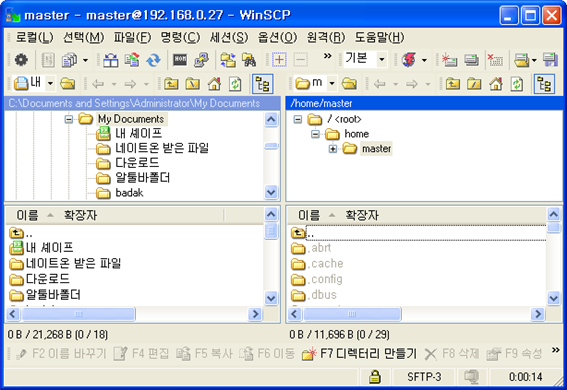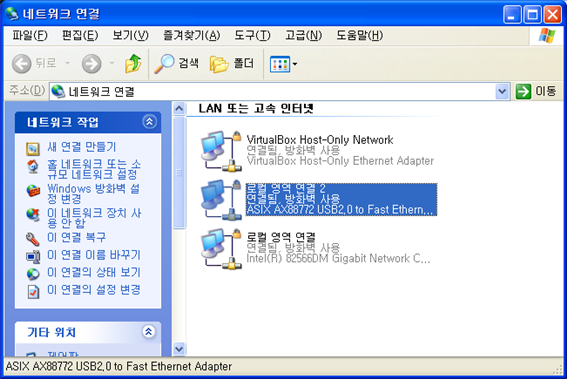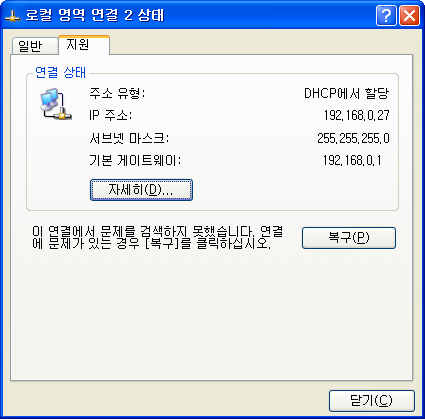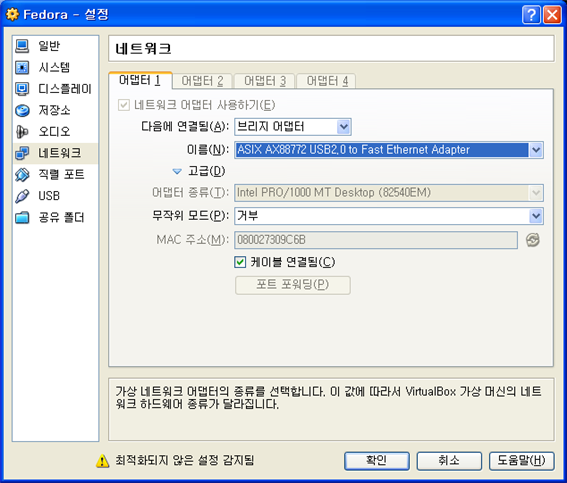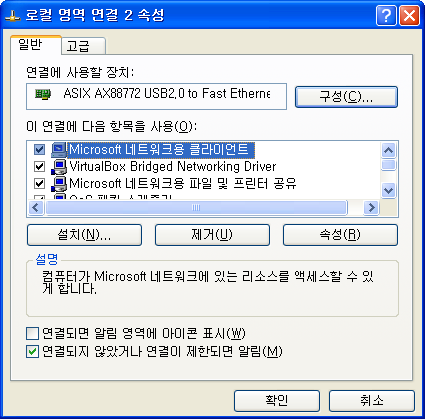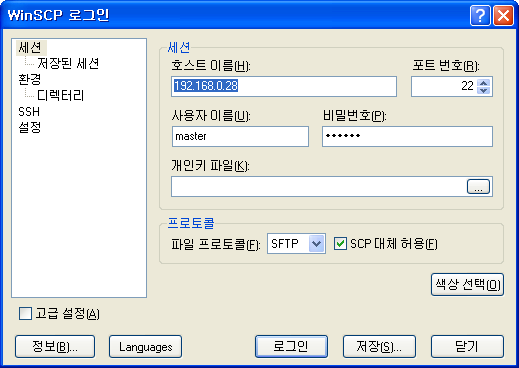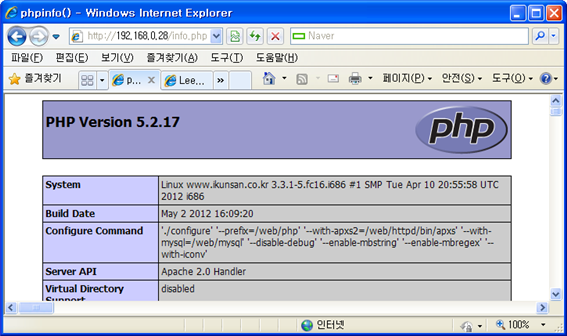| RedHat Linux >> Fundamentals of the GNU/Linux
|
| [목차] |
|
제2장 리눅스 설치
5. VitualBox의 게스트 컴퓨터를 외부 네트워크에 연결하기 1. 실습환경 개요 실습을 위한 환경을 구성해보자.
모든 컴퓨터가 하나의 운영체제만 설치하는 것이 좋겠지만, 경제 여건으로 위와 같이 VirtualBox를 통해 리눅스를 설치하였다. 사설아이피를 사용하는 공유기를 통해 직접 연결할 수 있도록, 랜카드를 추가하여 공유기에 직접 연결하도록 하였다. 그러면 그림과 같이 Windows XP와 같은 네트워크에서 실습할 수 있게 된다. VirtualBox와 연결하는 방법은 브리지 형태로 연결하는 방법과 직접 VirtualBox의 Fedora 12에서 인식시켜서 연결하는 방법이 있다. 2. VirtualBox의 Fedora12에서 직접 인식시켜 사용하기 호스트 컴퓨터에 랜카드를 추가로 설치한다. 아래는 USB 유선 랜카드를 설치한 화면이다.
공유기를 통해 자동으로 아이피를 할당 받았다. USB 유선랜카드를 VirtualBox에서 직접 인식하기 위해 먼저 기존의 네트워크를 중지시킨다.
USB 탭을 선택하고 추가를 클릭하고, USB 유선 랜카드를 선택한다.
게스트 컴퓨터에 연결하면, 호스트 컴퓨터에서는 나타나지 않는다.
장치를 직접 선택하여 VirtualBox에 붙일 수 있다.
게스트 컴퓨터에서 재부팅한다. 게스트 컴퓨터에 로그인 한 후, ifconfig를 실행하여 확인해보자.
기존의 랜카드 때문에 eth1로 인식되었을 것이다. ip는 192.168.0.27 이다. 다른 내부 네트워크의 Windows XP에서 WinSCP로 접속해보자. 프로파일을 등록한다.
해당 IP를 넣고 아이디, 암호를 넣는다. 로그인해보자.
같은 방법으로 Putty도 접속이 가능하다. 두 대의 컴퓨터로 네트워크를 구성하였으니, 실습환경이 구축되었다. 3. 브리지 아답터로 연결하기 호스트 컴퓨터에 랜카드를 추가로 설치한다. 아래는 USB 유선 랜카드를 설치한 화면이다.
공유기를 통해 자동으로 아이피를 할당 받았다. 네트워크 연결 상태를 확인하면 아래와 같다.
VirtualBox의 설정에서 네트워크 탭을 선택하고 아래와 같이 추가한 랜카드를 브리지형태로 연결한다.
게스트 컴퓨터를 재부팅한 후, 다시 로그인 한다. 윈도우XP의 네트워크 속성에서 아래와 같이 “VirtualBox Bridged Networking Driver“ 가 추가되었을 것이다.
아래와 같이 아이피를 확인한다.
WinSCP를 통해 접속해보자. 프로파일을 등록한다. 윈도우에서 인식한 192.168.0.27이 아니라 서버의 192.168.0.28로 접속한다.
해당 IP를 넣고 아이디, 암호를 넣는다. 로그인해보자. 웹브라우저에서 확인이 가능하다.
브리지 아답터를 사용할 경우에는 하나의 컴퓨터에서 실습이 가능하다. |
| [목차] |