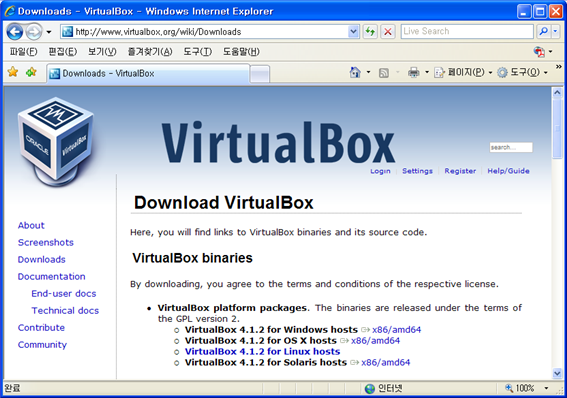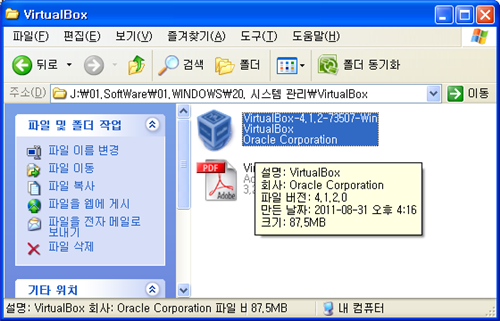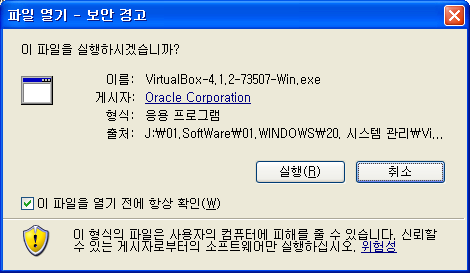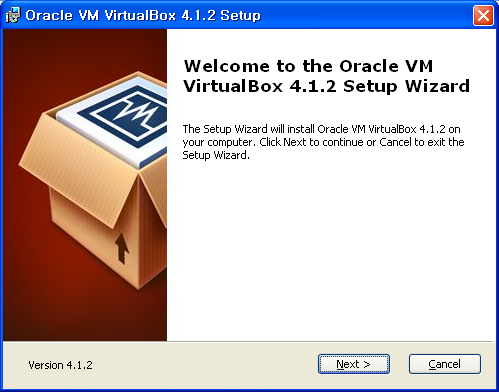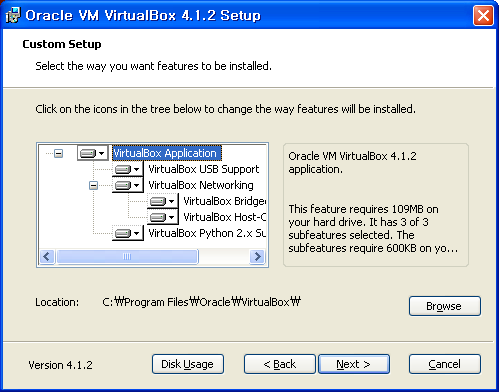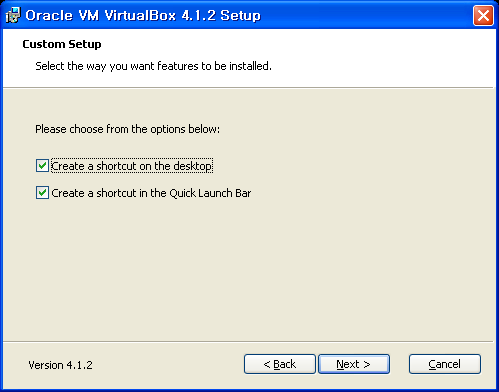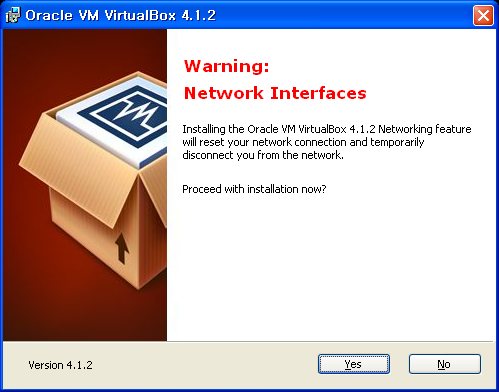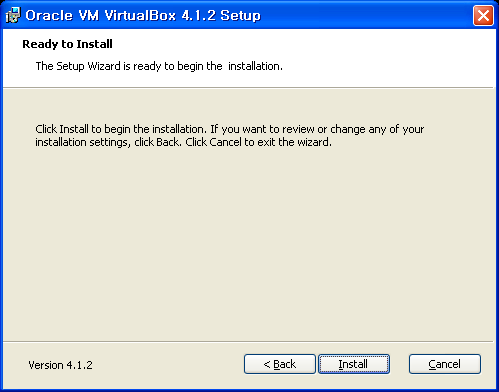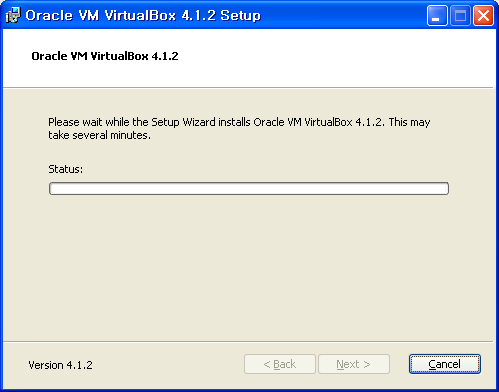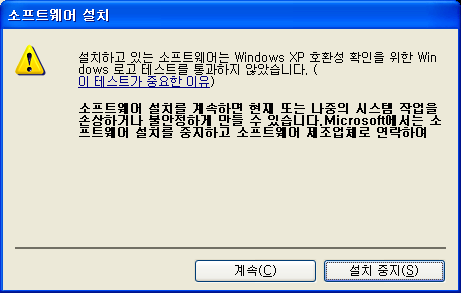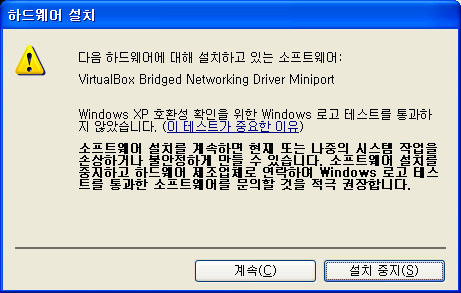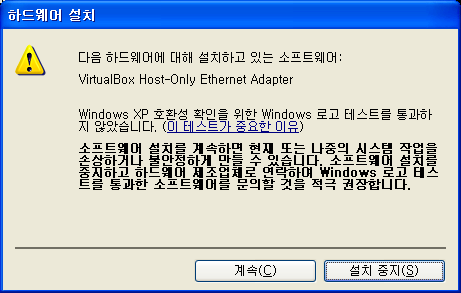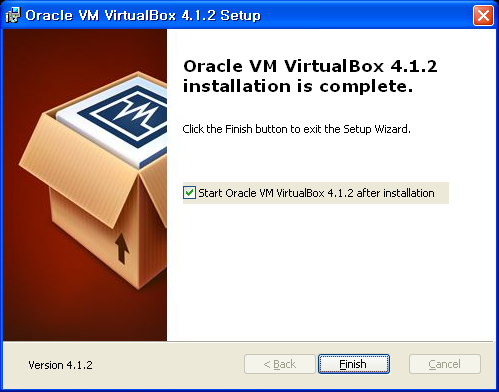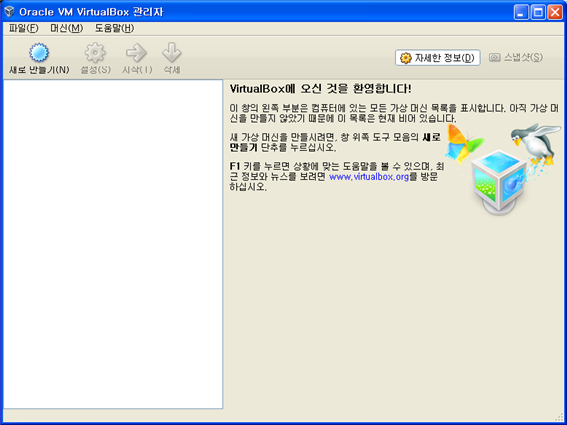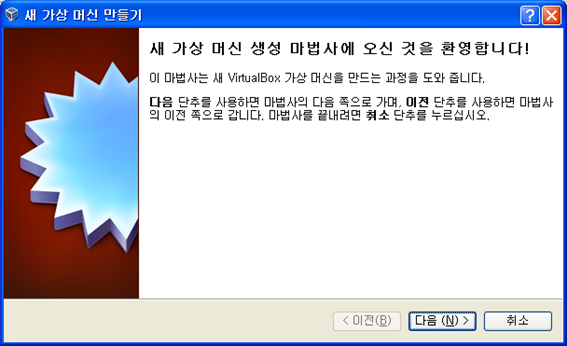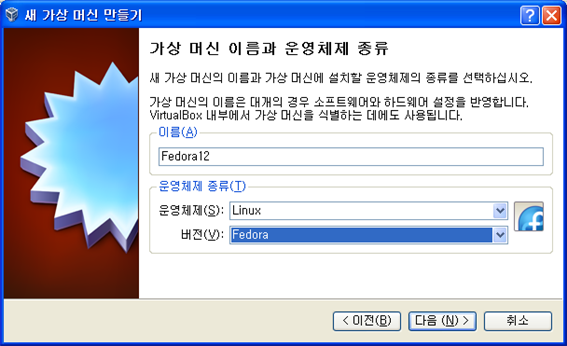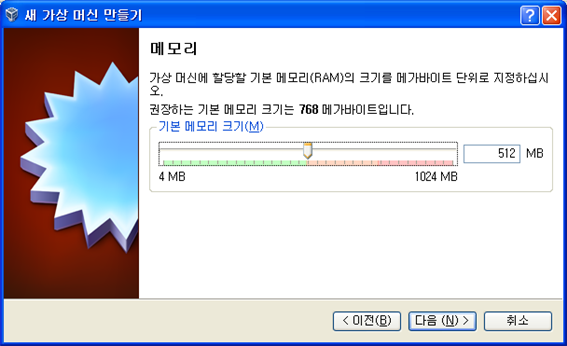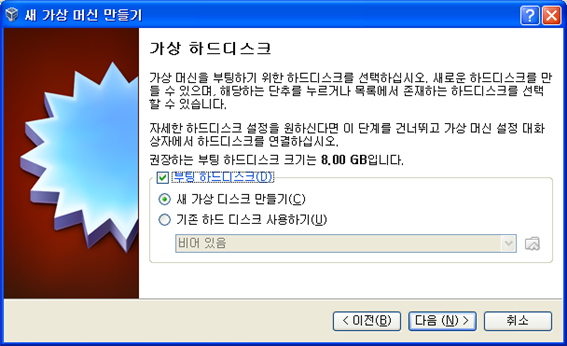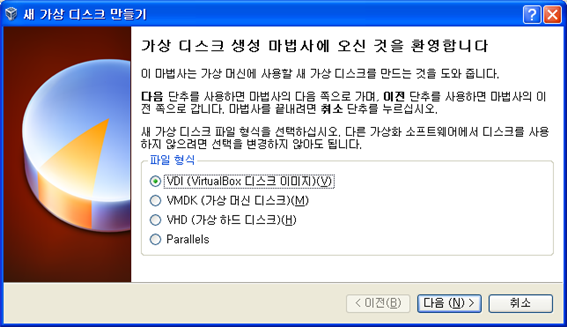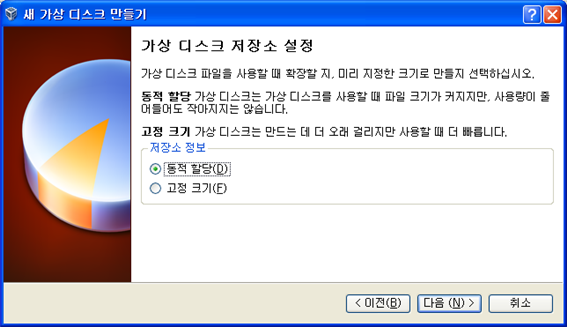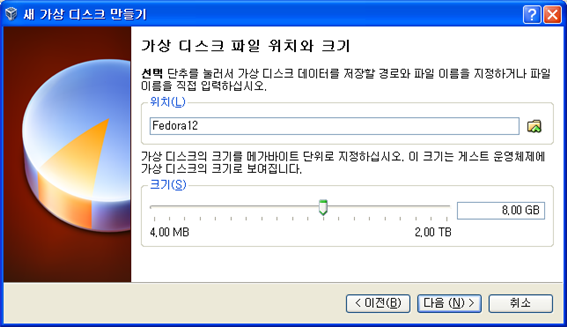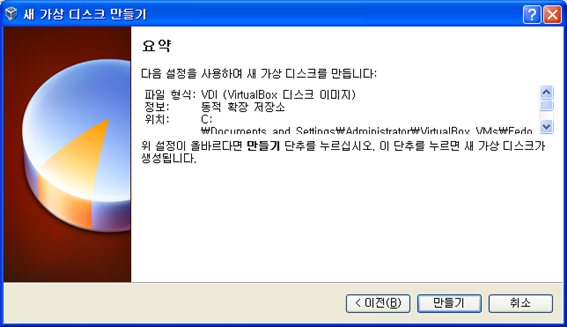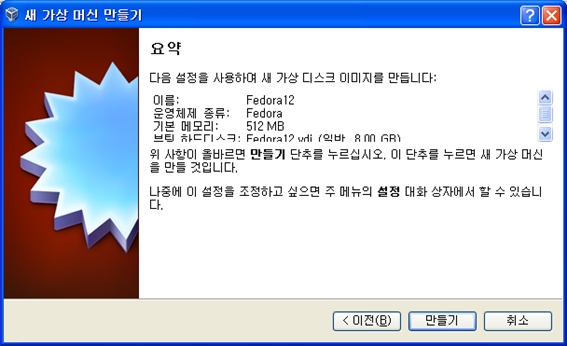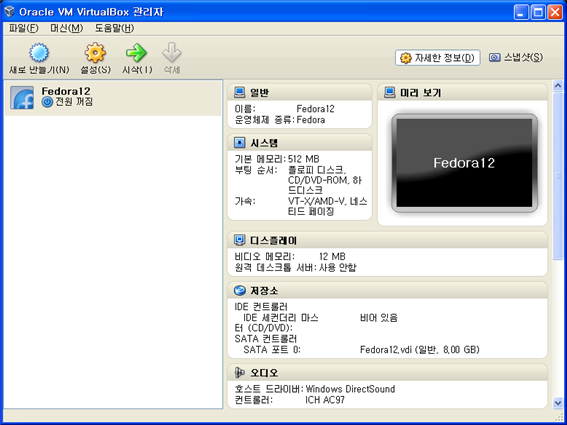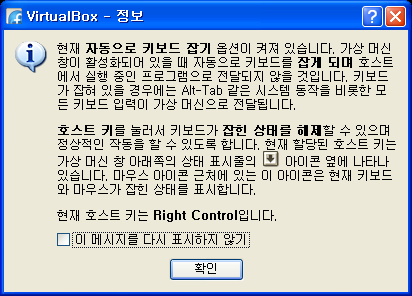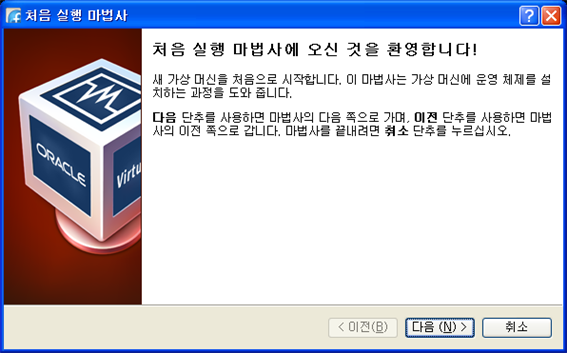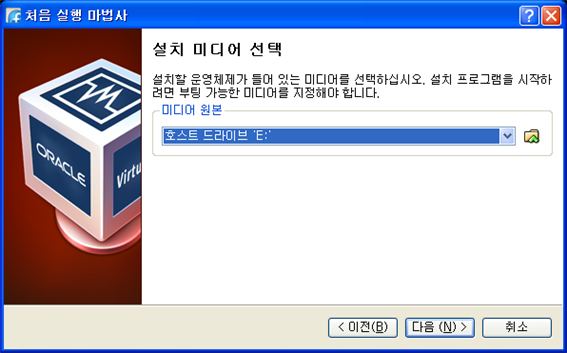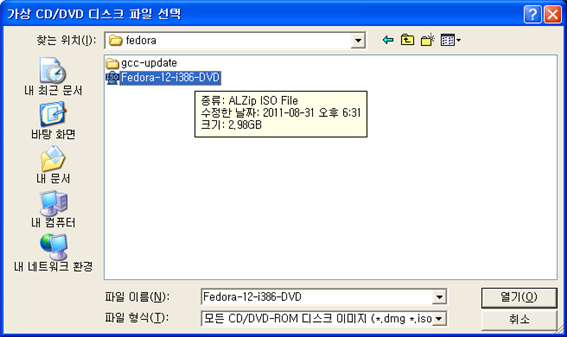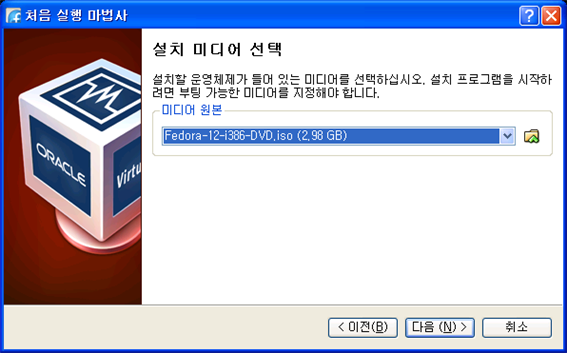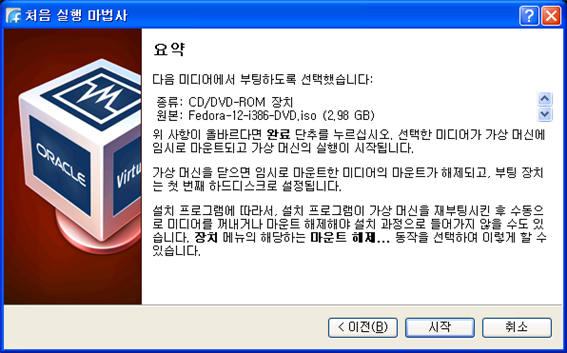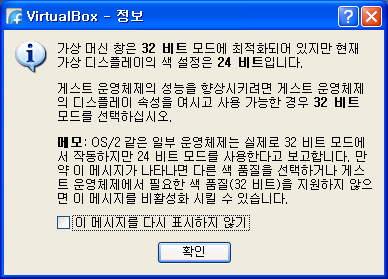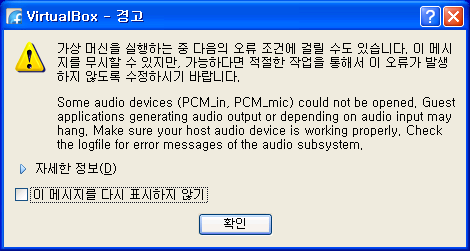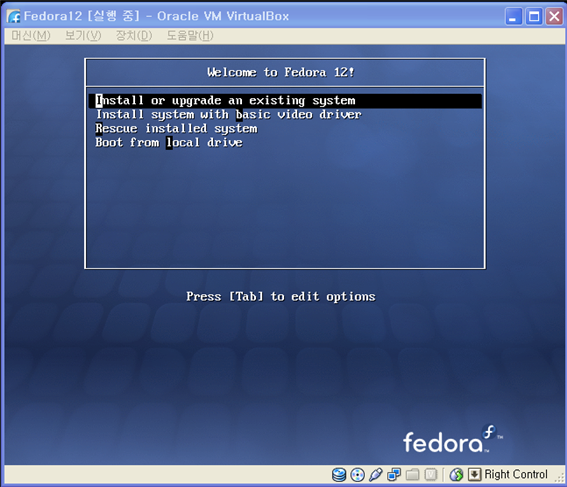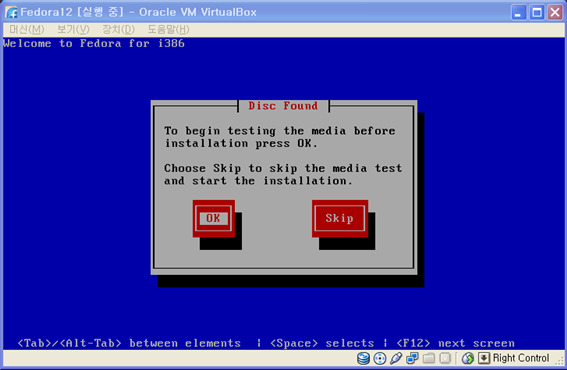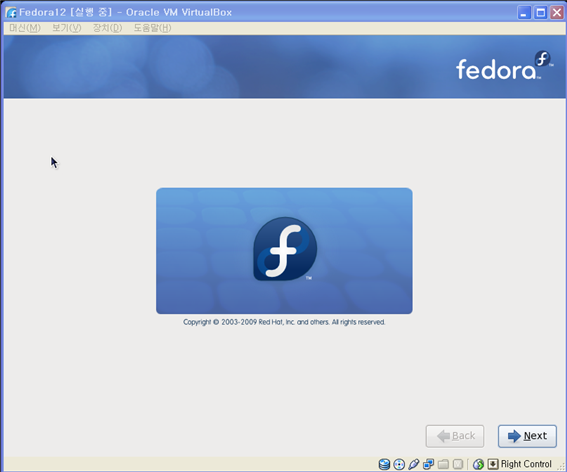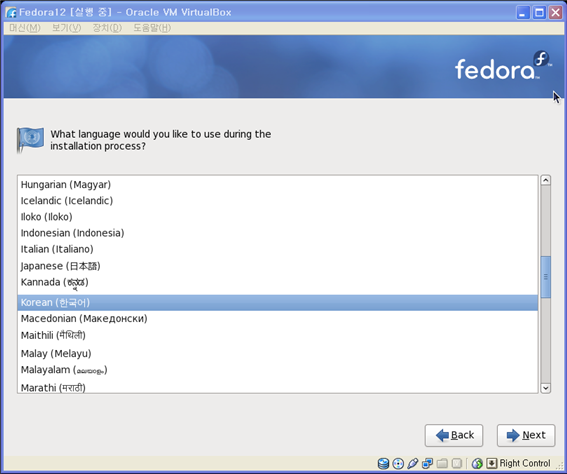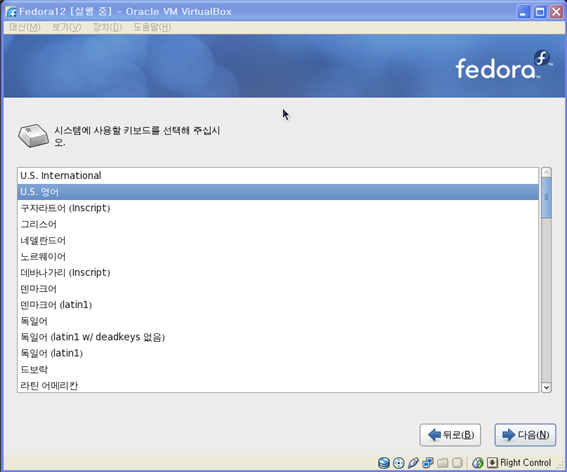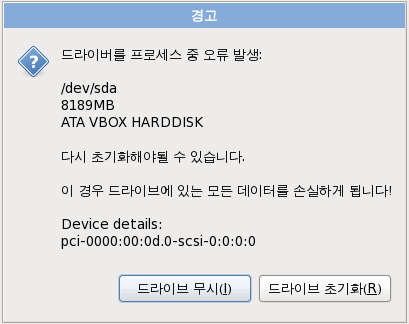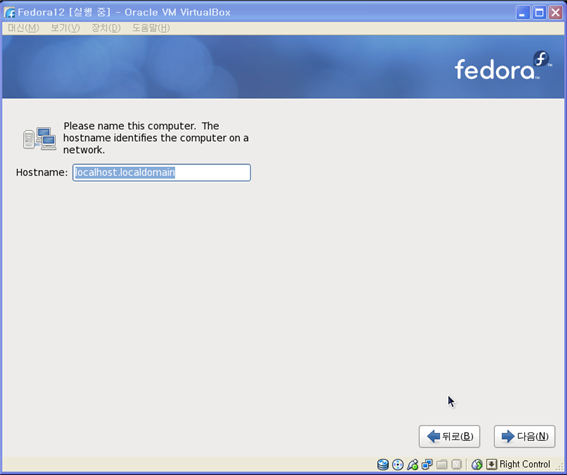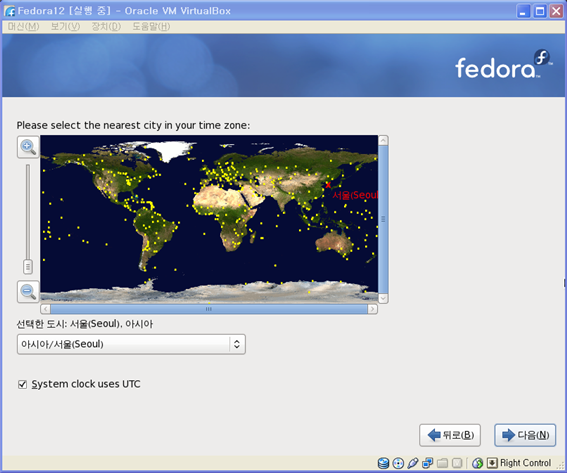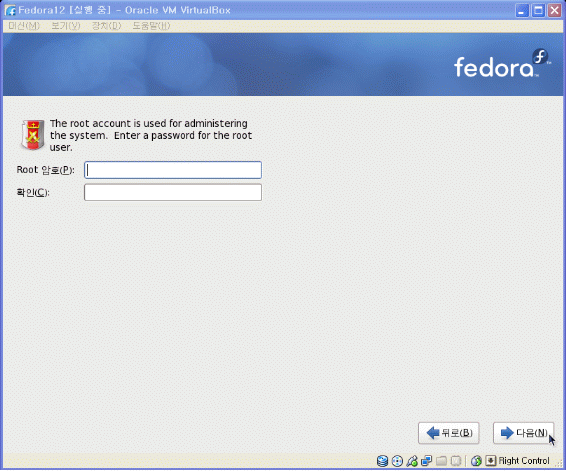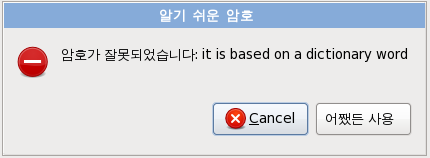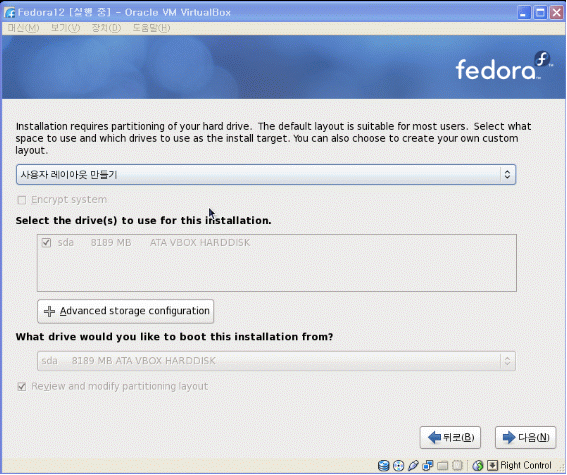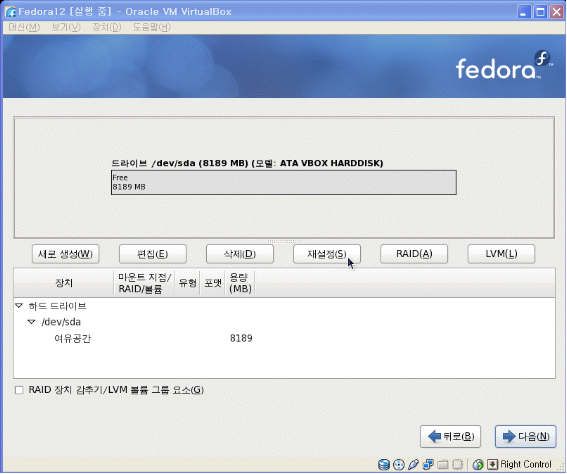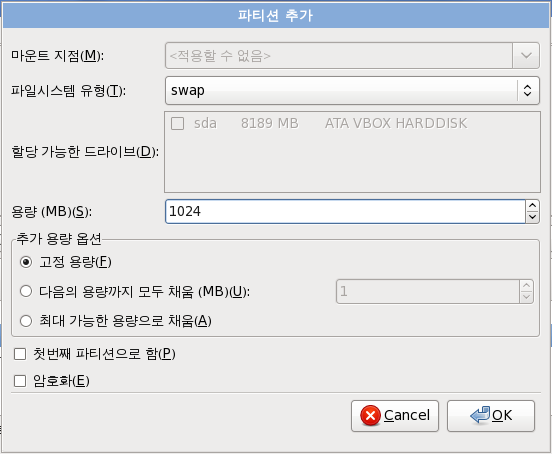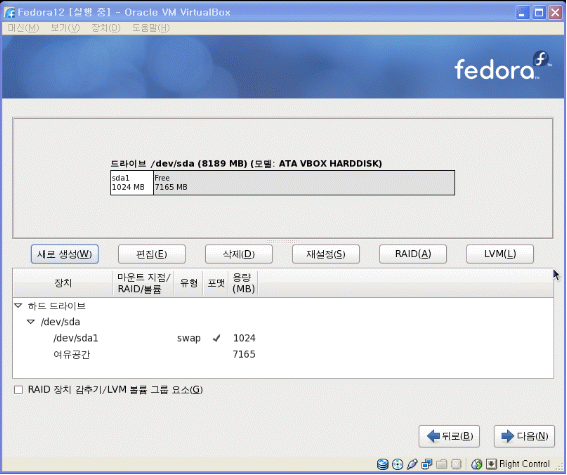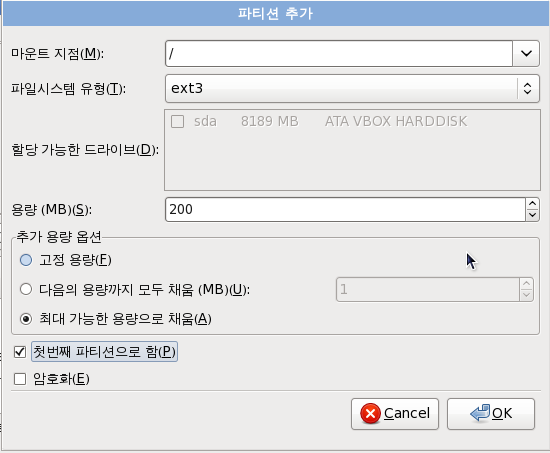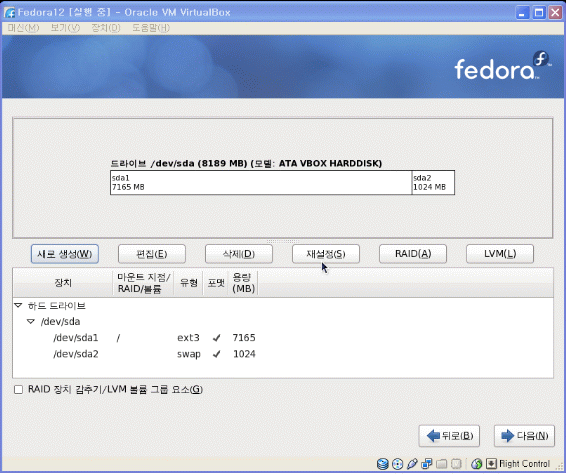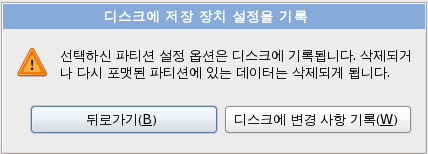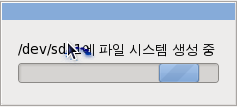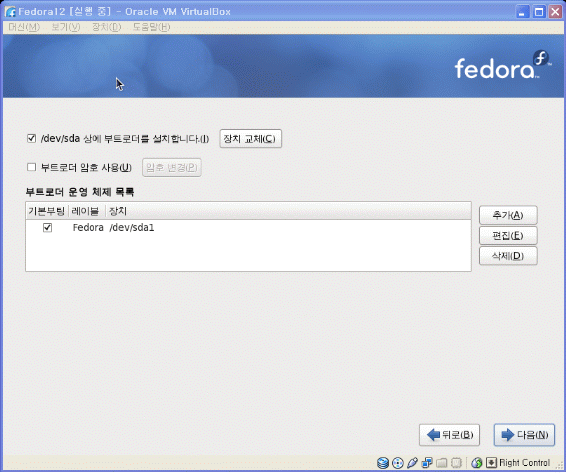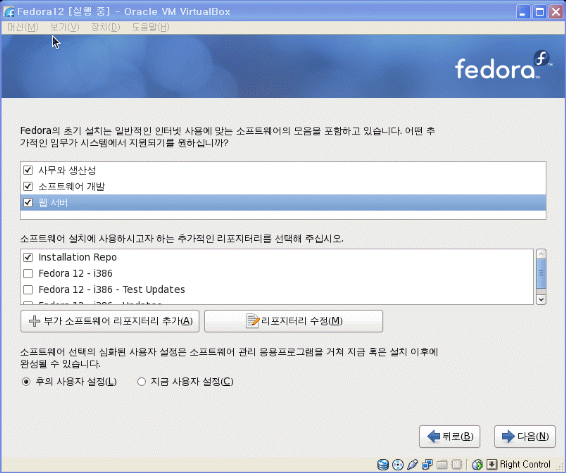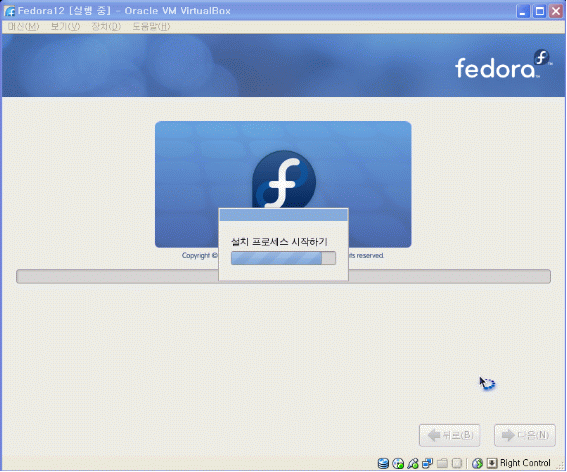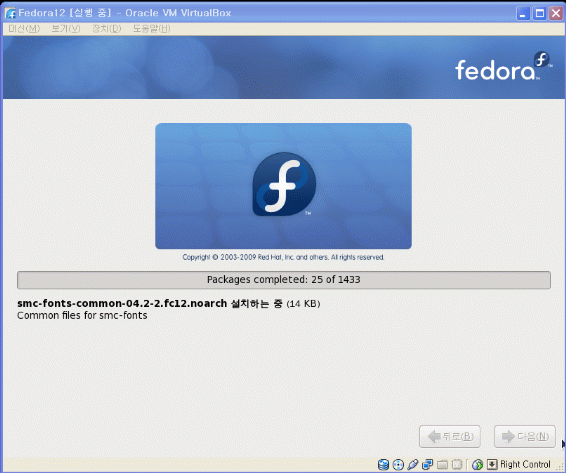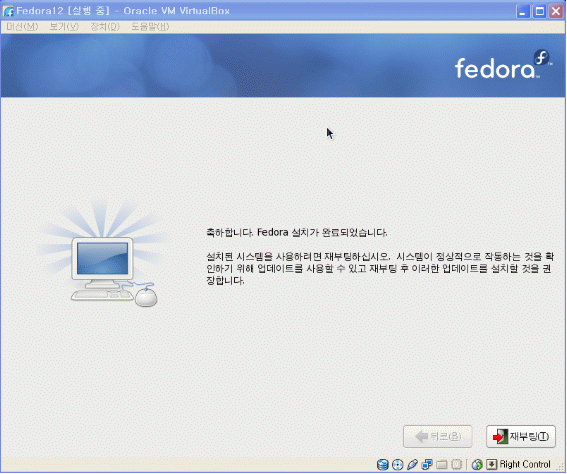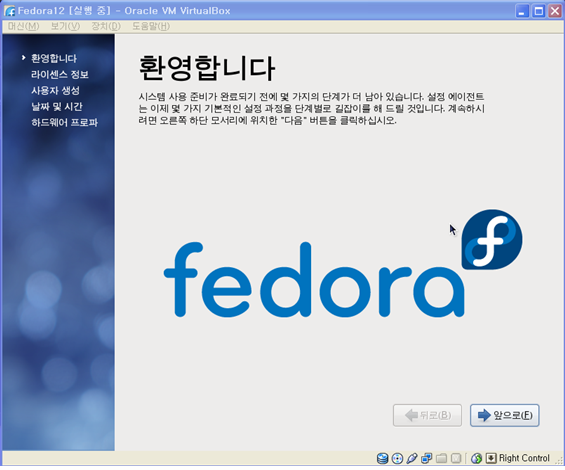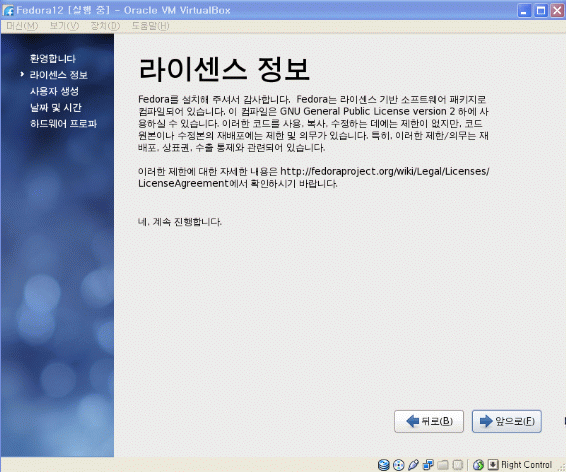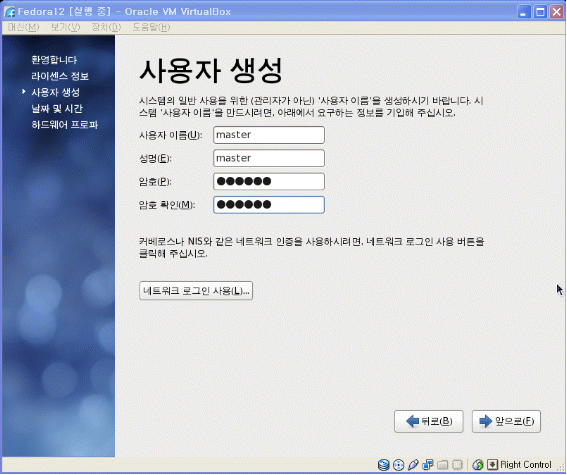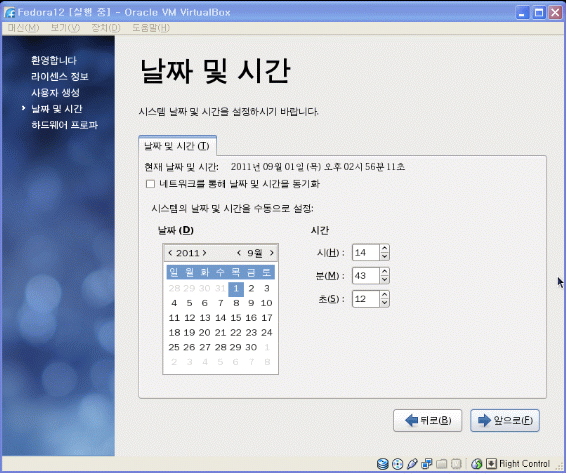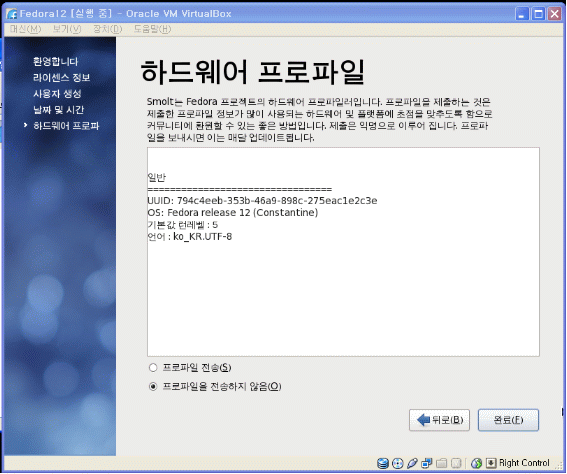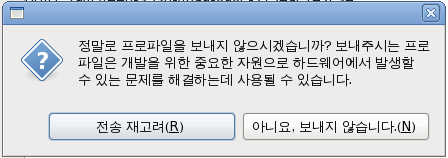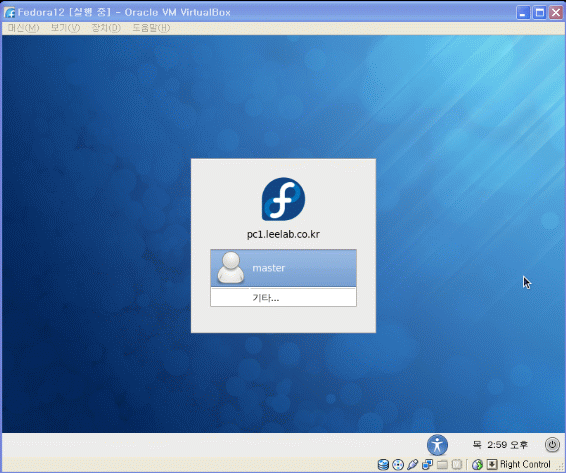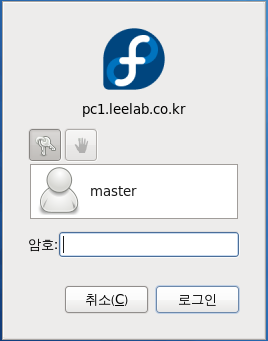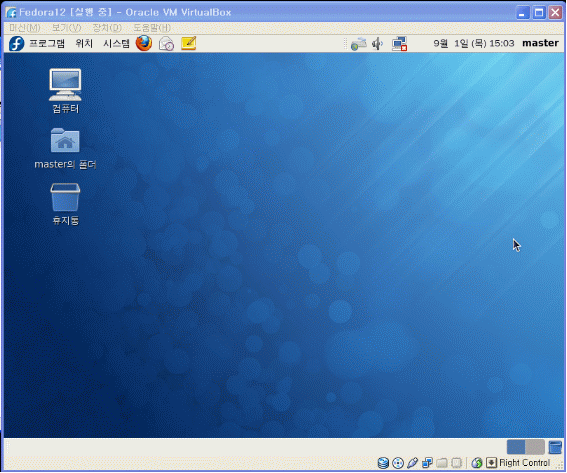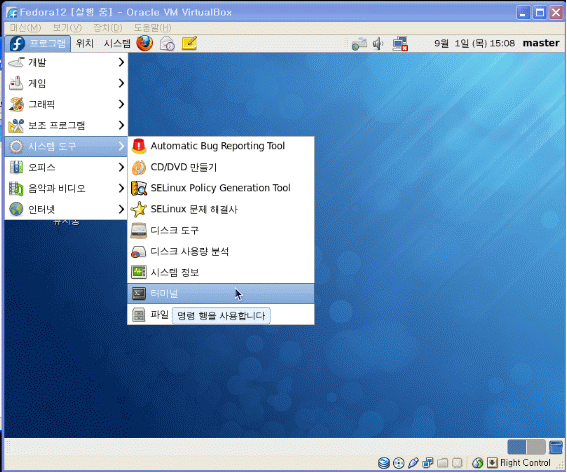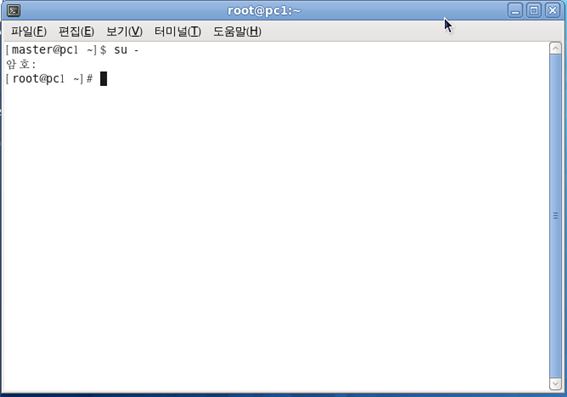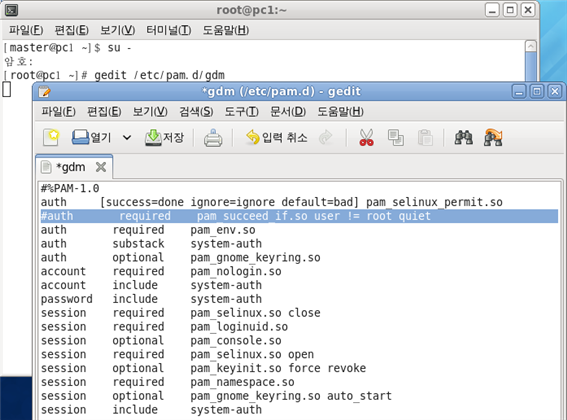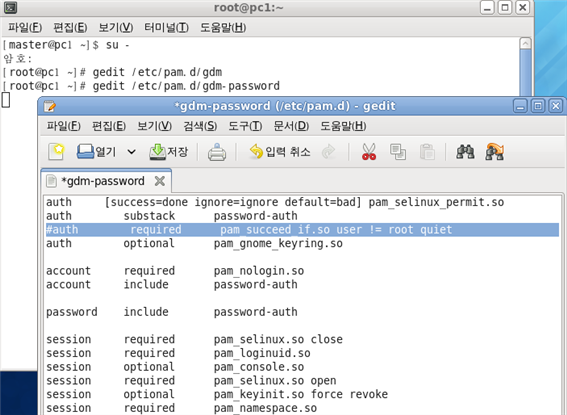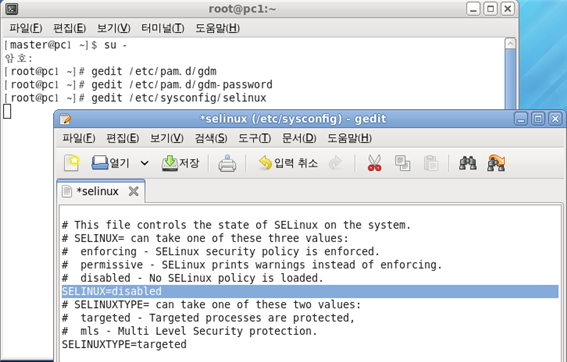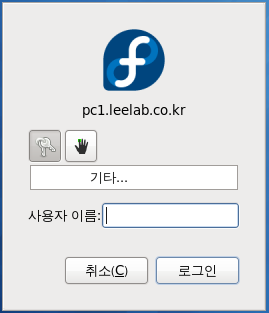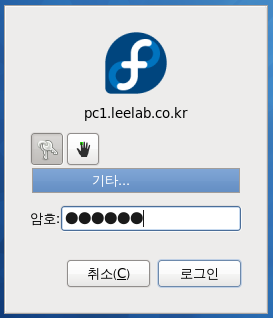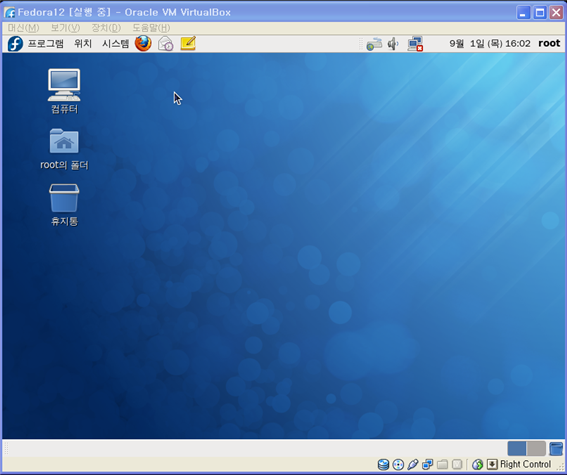| RedHat Linux >> Fundamentals of the GNU/Linux
|
| [목차] |
|
제2장 리눅스 설치
3. 페도라12 설치하기 페도라 12 설치하기 1. VirturalBox 설치하기 가. 다운로드하기 http://www.virtualbox.org 에서 다운받는다.
가. 설치하기
설치파일을 더블클릭한다.
[실행]을 클릭한다.
[Next]를 클릭한다.
[Next]를 클릭한다.
[Next]를 클릭한다.
[Yes]를 클릭한다.
[Install]를 클릭한다.
설치가 끝날 때까지 잠시 기다린다.
호환성문제 경고창이 뜨면, [계속]를 클릭한다.
[계속]를 클릭한다.
[계속]를 클릭한다. 설치가 끝날 때 까지 기다리자. Tea Time ~~~
[Finish]를 클릭하면 VirturalBox가 실행된다.
2. 페도라12 설치하기 가. 페도라12 다운받기 페도라 사이트에서 다운받는다. 현재 페도라15버전이지만, 미러사이트에서 페도라12를 받는다. http://fedoraproject.org/ko/get-fedora http://ftp.riken.jp/Linux/fedora/releases/12/Fedora/i386/iso/ 나. 새 가상 머신 만들기 VirturalBox가 실행 됐으면, 새로만들기를 클릭한다. 새로운 가상머신을 추가하고, 페도라12 운영체제를 설치하게 된다.
[다음]을 클릭한다.
가상머신 이름을 Fedora12로 한다. 여러개의 가상머신을 운영할 경우 이름을 다르게 한다. 운영체제와 버전을 Linux와 Fedora 선택되었나 확인한다. [다음]을 클릭한다.
가상머신의 메모리를 설정하는 부분이다. 많으면 좋게지만, RAM이 1G라면 512정도만 할당한다. 2G이상이면 1G정도 할당하자. 나머지는 윈도우에서 사용하게 되므로 너무 작으면 윈도우가 느려진다. [다음]을 클릭한다.
부팅 하드디스크를 선택하는 부분이다. 처음 설치하면 새로운 가상 디스크를 만드는 과정이다. 가상 디스크는 실제 하드디스크를 논리적(파일)형태로 만들어 사용하게 된다. [다음]을 클릭한다.
가상디스크의 종류를 선택하는 부분이다. VDI를 사용하도록 한다. [다음]을 클릭한다.
가상 디스크를 운영하는 방식인데, 동적할당으로 한다. 사용량에 따라 크기가 동적으로 할당하게 된다. [다음]을 클릭한다.
가상디스크의 크기를 할당하는 부분이다. 기본적으로 8G를 할당하는데, 현재는 테스트이므로 그대로 할당한다. [다음]을 클릭한다.
설정이 완료되었다. [만들기]를 클릭하면 가상시스템이 만들어진다.
[만들기]를 클릭한다.
이후 단계는 페도라 설치단계를 진행하면 된다. 다. 페도라12 설치하기 VirturalBox에서 시작을 클릭한다.
가상머신과 윈도우시스템의 키보드 제어 변환을 위해 사용하는 단축키다. [ight Control]키를 기억하자. [확인]을 클릭한다.
[다음]을 클릭한다.
폴더아이콘을 클릭하여 다운받은 fedora12 ISO파일을 선택한다. CD로 구워서 설치할 경우 CD 드라이브를 선택한다.
[열기]를 클릭한다.
[다음]을 클릭한다.
[시작]을 클릭한다.
윈도우즈 설정에 따라, 위와 같은 경고창이 뜰 수 있다. [확인]을 클릭한다.
“Install or upgrade an existing system”을 선택하고 [엔터]키를 클릭한다.
좌우방향키를 이용하여, [Skip]을 선택하고, [엔터]키를 클릭한다.
[Next]를 클릭한다.
“Korean(한국어)”를 선택하고, [Next]를 클릭한다. 설치화면이 한글로 바뀔 것이다.
“US 영어”를 선택하고, [다음]을 클릭한다.
[드라이브초기화]를 클릭한다.
호스트네임을 입력한다. “www.leelab.co.kr” 와 같이 도메인이 있으면 개인 것을 사용하고, 없으면, pc1.leelab.co.kr 와 같이 도메인을 입력한다. [다음]을 클릭한다.
[다음]을 클릭한다.
root 암호를 입력하는 부분이다. 원하는 암호를 입력한다. 잊어버리면, 암호바꾸기가 복잡하므로, 잘 기억해야 한다. [다음]을 클릭한다.
암호가 쉬우면, 위와 같은 메시지가 나타난다. [어쨌든사용]을 클릭한다. 실제 운영서버에서는 암호관리를 잘 해야한다. 너무 쉬우면, 쉽게 크래킹에 노출될 수 있다.
“사용자 레이아웃 만들기”를 선택하고, [다음]을 클릭한다.
“/dev/sda”를 선택하고, [새로생성]을 클릭한다. 파티션을 나누는 부분이다. “/”(root) 파티션과 swap 파티션 두가지만 만들겠다. 사용자 데이터를 위해 “/home”을 별도로 만들기도 한다.
“파일시스템 유형”을 “swap”으로 바꾸고, 용량에 1024을 입력한다. [OK]를 클릭한다.
[새로생성]을 클릭한다.
마운트지점은 “/”로 바꾸고, 파일시스템유형은 “ext4”, 용량은 추가용량옵션의 “최대 가능한 용량으로 채움”을 선택한다. “첫 번째 파티션으로 함”도 체크한다. [OK]를 클릭한다. 파일시스템유형이 ext3일 때 오류가 나타날 수 있다. 오류가 나면, 다시 시작하여 ext4로 설정하면, 잘 될 것 같다.
파티션 설정이 끝났다. [다음]을 클릭한다.
[디스크에 변경사항 기록]를 클릭한다.
[다음]을 클릭한다.
소프트웨어 개발, 웹서버를 선택하고, [다음]을 클릭한다.
재부팅하기전에 ISO이미지 부팅을 해제해야 재부팅시 설치화면으로 넘어가지 않는다. VirturalBox 메뉴에서 장치 -> CD/DVD장치 -> “호스트드라이브“를 선택하여 ISO이미지를 해지한다. [재부팅]을 클릭한다. 잠시 기다리면 아래와 같이 페도라 부팅화면이 나타난다.
[앞으로]를 클릭한다.
[앞으로]를 클릭한다.
페도라가 설치되면 기본적으로 root라는 계정이 만들어지고 실치과정에서 암호를 입력했다. 여기에서는 사용자 계정을 생성하는 부분이다. 보안상으로 root계정을 바로 접속하는 것은 권장사항이 아니다. 사용자 계정을 통해 로그인하고, su 명령으로 root계정으로 넘어가는 것이 보안상 권장사항이다. master라는 계정을 생성하기위해 위와같이 입력한다. 암호는 각자 알아서 하기 바란다.
시간을 설정하는 부분이다. 기본적으로 시스템 시간을 가져오기 때문에 맞겠지만 틀리다면 수정한다. [앞으로]을 클릭한다.
[완료]를 클릭한다.
[아니요, 보내지 않습니다.]를 클릭한다.
설치가 끝났고, 로그인 대기 화면이다. 현재 X-Windows로 부팅이 된 상태다. 시스템이 늦다고 생각되면 콘솔형태로 부팅시킬 수 도 있다. 현재는 처음 사용한다면 X-윈도우에서 공부하도록 하자. 로그인해보자.
암호를 넣고, [로그인]을 클릭한다.
시스템 관리를 위해 root라는 계정으로 변경해야하는 경우가 많기 때문에, root로 처음부터 로그인할 수 있도록 설정을 바꿔 보자. 기본적으로 root라는 계정으로 바로 로그인 할 수 없다. 또한 SELinux보안기능 때문에 추후 서버의 서비스에 문제가 생길 소지가 있으므로 SELinux 기능을 끄도록 한다.
윈도우에서 cmd와 같은 터미털창이다.
터미널의 프롬프트를 보면 “[master@pc1 ~]$”로 되어 있다. 제일 앞은 현재 사용자 이름인 master를 의미하며, 제일 뒤의 $는 관리자가 아닌 일반 사용자를 의미한다. 명령어 “su -”를 입력하고 엔터를 치면 “암호:”를 입력하라는 메시지가 뜨는데, 해당 사용자의 암호를 입력한다. 암호는 보안상 보이지 않는다. 프롬프트가 $에서 #으로 변경된다. 프롬프트에서 # gedit /etc/pam.d/gdm을 입력한다.
위와 같이 맨 앞에 #을 입력한다. 주석으로 만들어 동작하지 않게 한다. [저장]을 클릭하고 닫는다. 다시 프롬프트에서 # gedit /etc/pam.d/gdm-password 를 입력한다.
위와 같이 맨 앞에 #을 입력하여 주석으로 만든다. [저장]을 클릭하고 닫는다. 이번에는 SELinux기능을 끄도록 하자. 프롬프트에서 # gedit /etc/sysconfig/selinux 를 입력한다.
위와 같이 disabled로 수정하고 [저장]를 클릭하고 닫는다. 프롬프트에서 재부팅을 위해 # reboot 입력한다. 부팅후, 로그인 화면에서 [기타]를 클릭한다.
사용자 이름은 root를 입력하고 [로그인]은 클릭한다.
암호를 입력하고 [로그인]을 클릭한다.
우측상단에 root라는 아이디가 보이면, OK ~~~ |
| [목차] |